MEDSS Training
- Introduction
- Ch. 1: Searching for Events
- Ch. 2: Creating New Events
- Ch. 3: Event Specific Data
- Ch. 4: Modifying Person
- Ch. 5: Linking Events
- Ch. 6: Workflow Queues
- Ch. 7: Tasks
- Ch. 8: Sharing Events
- Ch. 9: ELR
- Ch. 10: Data Out - Reports
- Conclusion
MEDSS
- Home
- MEDSS Overview
- Electronic Lab Reporting
- Electronic Case Reporting
- MEDSS Training Resources
- MEDSS FAQs
Related Topics
Contact Info
Infectious Disease Epidemiology, Prevention and Control Division
651-201-5414
Chapter Five: Linking Events
MEDSS allows both people and events to be linked. These links can help with investigations by defining who are the contacts and who are the social relationships or guardians of the person. In addition, these links may provide more information to aid in the overall investigations and help define if outbreaks have occurred.
Follow the steps below for linking events. Information on linking people is in Chapter 9 of the Basic Training Manual for MEDSS (PDF).
 With an event open on the dashboard, click on the Linked Events/Contact icon in the MEDSS toolbar on the dashboard. There is also a link in the Event Summary section on the dashboard.
With an event open on the dashboard, click on the Linked Events/Contact icon in the MEDSS toolbar on the dashboard. There is also a link in the Event Summary section on the dashboard. - By clicking the link the screen below will appear:
- First, choose an operation. Please do not choose the default operation Create Linked Event. Instead choose either to Link to Existing Events or Link to Multiple Events since you should be linking to events already in the system.
- Next, choose a link type. Each link type is defined in the user guide. The more common link types are Contact or Source. Check with program area as to which link types should be used for consistency with disease events.
- Lastly, define the relationship if known.
Note: By defining a relationship a relationship/person link will be created between the two persons in addition to the event link created between the two events. This link is viewed under the Persons tab. - Click on the Select Event button to search for the event you want to link to. The standard search event window will open. Once the event is found, click on Use Selected Event.
- The selected event will auto-populate the Link Events table. Review the information and click Save to confirm the linking of the two events.
- The linked event will now appear in the Linked Events table at the top of the screen.
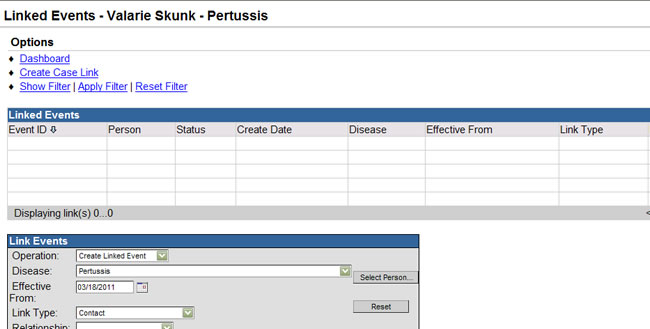
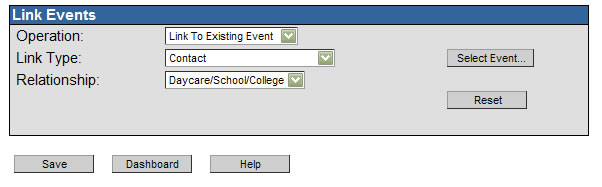
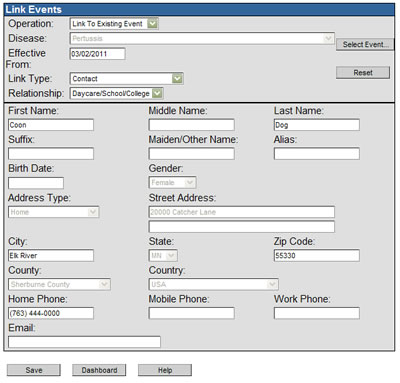
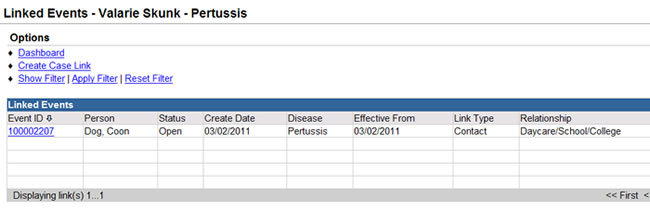
Next page: Chapter 6: Workflow Queues
Last Updated: 10/20/2022